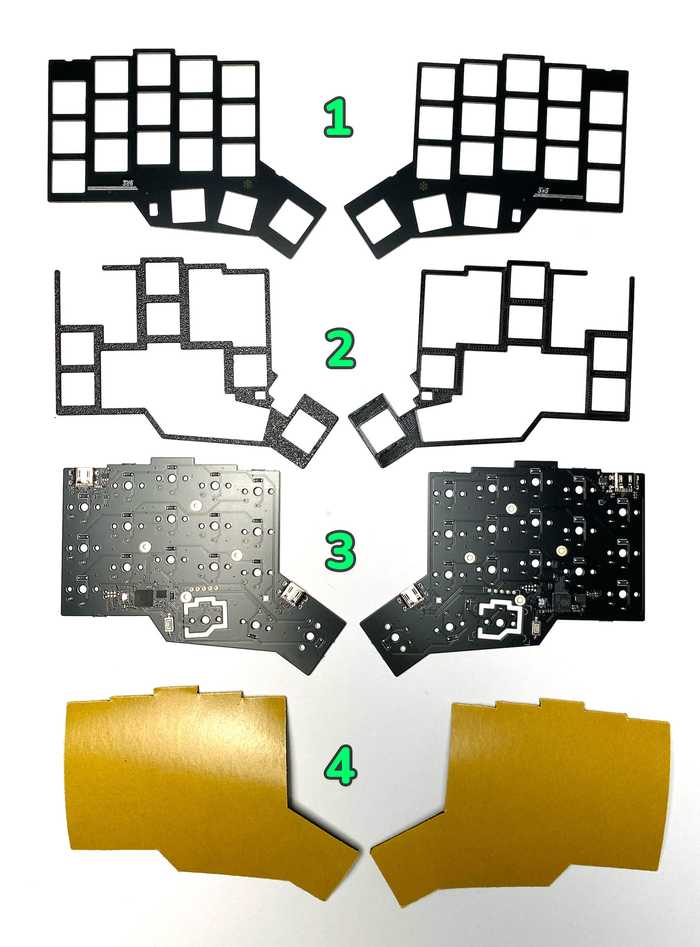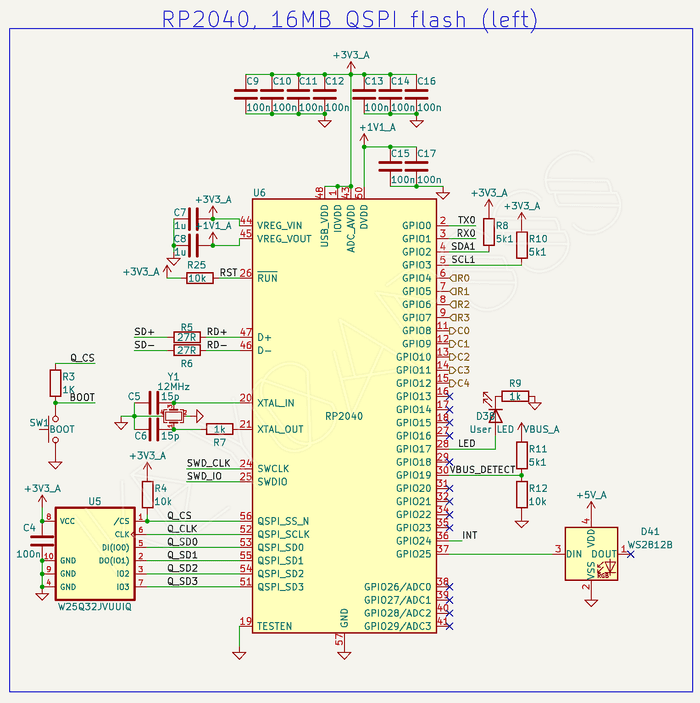3w6-2040 Build Guide
BOM
Parts included in the kit
| Part name | Qty | Remarks |
|---|---|---|
| Top plates | 2 | Nr. 1 on the image below |
| Spacer plates | 2 | Nr. 2 on the image below, 3D printed PLA |
| PCB's | 2 | Nr. 3 on the image below |
| Foam | 2 | Nr. 4 on the image below, self-adhesive |
Additionally required parts
| Part name | Qty | Remarks |
|---|---|---|
| Choc V1 switches | 36 | Choc V2 switches are not supported |
| 1U Choc keycaps (Lo Profile) | 24 | MX keycaps are not supported |
| 1.5U Choc keycaps (Lo Profile) | 2 | MX keycaps are not supported |
| USB-C cable | 1 | To connect the keyboard to your computer |
| USB-C to USB-C cable | 1 | To connect both halfs, 20cm lenght is good |
Optional parts
| Part name | Qty | Remarks |
|---|---|---|
| Pimoroni Trackball module | 1 | Support on both half's simultaneously, or only one side |
Initial test
All PCB's are tested and the VIAL QMK firmware is already flashed on both sides.
I recommend to test each switch position for functionality, before you solder the switches.
Connect both half's with a USB-C to USB-C cable and connect one side with a USB-C cable to your computer.
The pre flashed firmware use "Handedness by EEPROM", so it does not matter which half is master (connected to the computer).
The layout can be mirrored if "Handedness by EEPROM" is not used.
Open QMK Configurator page and bridge each switch solder point pair with a tweezers. It should trigger a key press. If not please contact me.
Visual enhancement (optional)
This step is not necessary, but will improve visually appealing of your 3W6 split keyboard.
Due to the manufacturing process of the PCB's, there are some rough edges. Use a small file to remove these marks (mouse bites).
You could also paint the edges black with a black Sharpie/Edding.
Assembly
Attach the Choc V1 switches (36x) to the top plates and pay attention to the switch orientation. The lower row has a different orientation.
Check carefully if all switch pins are staight.
Put the 3D printed spacer on the back of the top plate.
Place the pcb (SMD components must face down) on the top plate with the switches spacer.
Do not press to hard. Check if all switch pins are align with the holes in the PCB.
If all switch pins are aligned, press the top plate and the PCB together.
If you have problems to close the gap, probably a switch pin is bent.
While you press the PCB down, solder all switch pin's (green marked)
Connect both half's with a USB-C to USB-C cable and connect one half with a USB-C cable to your computer.
Open QMK Configurator page and test if all switches trigger a key press. If not check the corresponding solder point for the switch.
If everything works as expected, you can attach the self-adhesive foam to the underside.
The complete assembled 3W6 Split Keyboard should have 4 layers
The self-adhesive protection foil was not removed for demonstration purpose.
Firmware
The VIAL QMK firmware with the vial keymap is already flashed on both half's.
To customize the layout of your 3W6, download the VIAL GUI, or use the web version. The keyboard should be detected right out of the box.
Customize the firmware (optional)
With the command below, you compile the vial keymap for the 3w6 (after setting up your build environment):
make keycapsss/3w6_2040:vial:uf2-split-rightYou will find a keycapsss_3w6_2040_vial.uf2 in the qmk folder. Rename it to keycapsss_3w6_2040_vial_right.uf2 and do the same for the left firmware file (replace right with left).
Bootloader (flash firmware)
- Push and hold the BOOTSEL button and connect the half to the computer.
- A mass storage drive (RPI-RP2) should appear. You can release the BOOTSEL button.
- Drag and drop the UF2 file onto the RPI-RP2 volume. The 3W6 will reboot.
Pimoroni Trackball
This 3W6 keyboard supports a trackball module on both sides (left side only, right side only, or on both sides simultaneously).
The trackball module is already activated in the default flashed firmware.
The trackball is connected via I2C to the mcu.
Since Rev1.1 the INT (interrupt pin) is connected to the GPIO24 pin.
Right now (05.2023) the QMK driver for the Pimoroni Trackball module do not use the INT pin.
Trackball module assembly
-
Solder the header pin to the module (plastic part at the bottom).
Carefully remove the plastic from the header pins (marked red) with pliers. -
On the side you want to install the trackball module, break away the red marked part. There is a predetermined breaking point at the vertical red line.
-
Place the module on the top side of the pcb. The module should sit on the pcb, without a gap (green arrow).
The module should be align with the white tactile switch next to it. If not, it could be that the plastic cover of the trackball do not fit in the cutout in the top plate.
Solder the header pins from the bottom. -
Cut the header pins as close as possible to the pcb and reflow the solder points again (looks better).